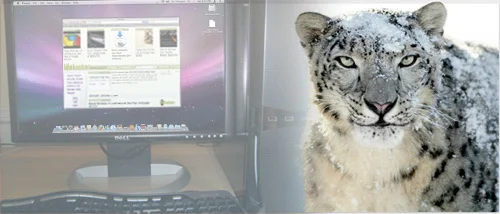
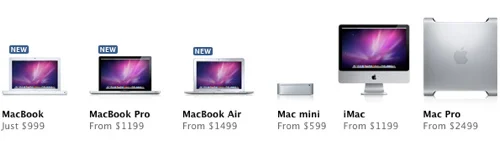
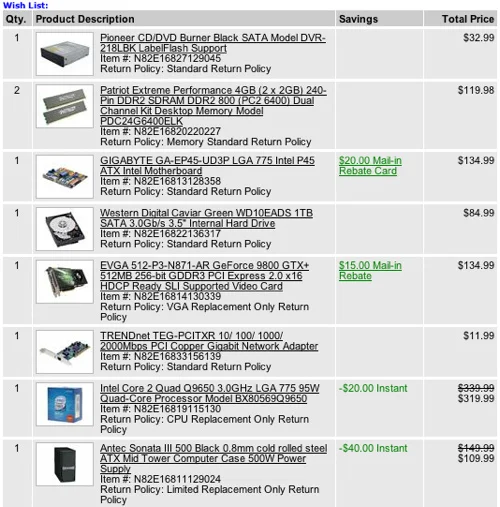
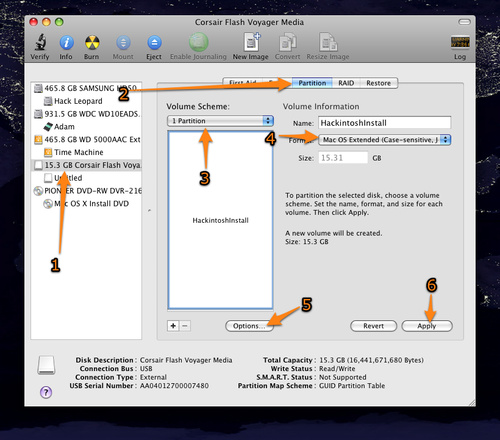

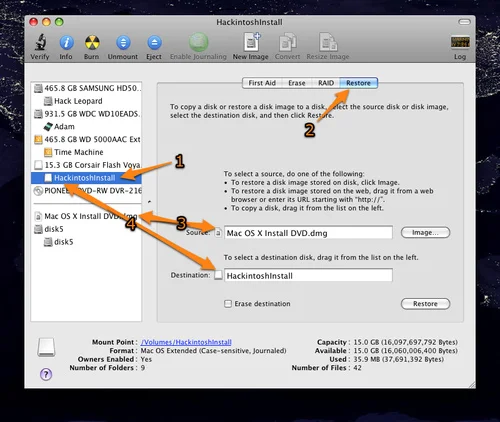
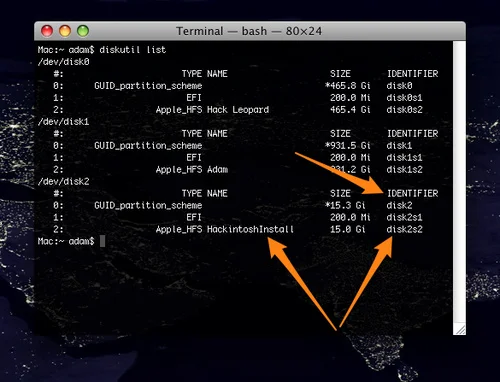
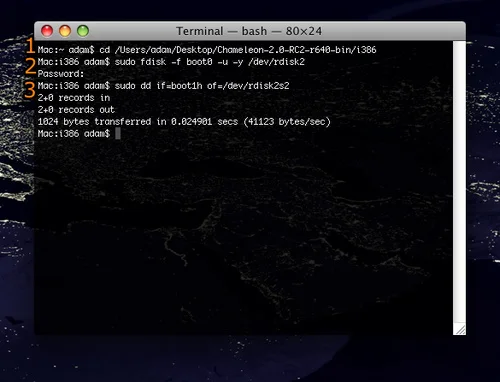
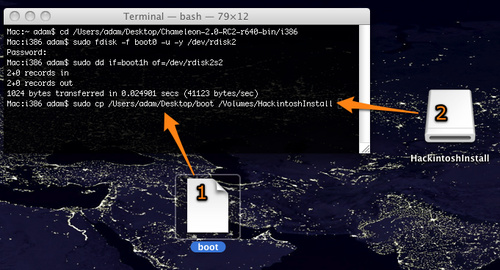











IMPORTANT – THIS POST HAS BEEN HEAVILY UPDATED,
For folks eager to try a Mac but never wanted to plunk down the high price tag to get it, the Hackintosh—that is, a regular PC tweaked to run OS X—has always been an attractive option. That said, it’s not something you should take on lightly unless you’re willing—even enthusiastic—to build and maintain a PC entirely from scratch. I can’t guarantee it’ll be easy, but if you follow this guide step-for-step (it’s exhaustive) and stick with the same (or at least roughly the same) hardware as I am, I can vouch for a rock solid system that also happens to cost a good deal less than you’d pay for a comparable Mac.
Price Comparisons
Most Hackintosh enthusiasts will say you shouldn’t build a Hackintosh primarily to save money, as it’s more than just an insert-disc-and-click install. Still, I always enjoy looking at the price differences between my Hackintosh and Apple’s current offerings. At the moment, the cheapest Mac in the Apple store is a Mac mini sporting a 2.0GHz Core 2 Duo processor, 1GB of RAM, and a 120GB hard drive. For $US300 more, I’m running a 3.0GHz Quad-Core processor, 8GB of RAM, a 1TB hard drive and a damn saucy video card. I could have made this build much cheaper by skimping on hardware and still ended up with a great little machine, but I liked aiming for around the $US800 price point from my last build—plus I really wanted to make it fly.
The most expensive iMac, by comparison, has only a 3.06GHz Core 2 Duo with 4GB of memory for $US2200 ($US1300 more than my build, but it is built into a monitor), while the cheapest Mac Pro has a single 2.66GHz Quad-Core processor, 3GB of RAM, and a 640GB hard drive—and it costs $US2500 ($US1600 more than mine, though it’s a different and better processor and DDR3 rather than DDR2 RAM). In short, my $US900 “Hack Pro” sports nearly as good or better hardware than any Mac that Apple sells short of the $US3300 8-Core Mac Pro (which can, incidentally, get more expensive, but it won’t get much better).
The Hardware
You can find plenty of hardware capable of supporting OS X on a Hackintosh—there’s no definitive build—but we’re not going to go into that here. I’ve put together a list of hardware that I’m using and that I can guarantee will (or at least has) run Snow Leopard like a dream.
The Build
Rather than detail every step necessary to put the actual pieces of your new computer together (this guide already reads like the Bible as is), I’m just going to point you to our first-timer’s guide to building a PC from scratch. Do your building, make sure everything’s booting up as it should be (i.e. you can boot the computer to the point where it does nothing, because you have nothing installed on it), then let’s move on.
What Else You’ll Need
Assuming you’ve purchased all the necessary parts for your build (linked above), you’ll still need a few other things before you get started:
- A USB thumb drive that’s at least 8GB in size (I’m using this 16GB Corsair drive, but obviously any sufficiently sized thumb drive should do just fine.)
- A copy of the Mac Box Set—though, honestly, Apple’s practically made it hard *not* to buy the fully functional install disc.
- Another Mac to do some Terminal work on. (You’ll only need this other Mac for a few steps. I used my MacBook Pro, but you could also borrow a friends for an hour or so, too.)
Step One: Prepare Your Thumb Drive
We’re going to be installing Snow Leopard to your Hackintosh from your thumb drive rather than from the Snow Leopard install DVD, since in order to run the installer on your PC to begin with, you’ll need to slightly customise the way the installer is loaded. (More specifically, we’ll be loading a custom bootloader onto the thumb drive that will make booting into the install work like a charm.*)
So first things first: You need to format your thumb drive and then turn your Snow Leopard install disc into a disk image on your desktop. Here’s how to do it:
- Launch the Disk Utility application on your borrowed Mac (located at /Applications/Utilities/Disk Utility)
- Format and partition your thumb drive: Insert your thumb drive; after a second, it should show up in the Disk Utility Sidebar. When it does, (1) click on it, then (2) click on Partition. (3) Choose 1 Partition from the Volume Scheme, (4) give it a name (I called my HackintoshInstall) and select Mac OS Extended (Case-sensitive, Journaled) from the Format drop-down. Now—and this is important—(5) hit the Options button and make sure GUID Partition Table is selected as the partition scheme. Once you’ve made sure to set all the appropriate settings, just (6) click Apply and Disk Utility will get to partitioning your thumb drive.
- Copy the Snow Leopard Install DVD image to your hard drive: In the following step we’ll be turning your thumb drive into a Snow Leopard Install drive, but before we do that, we need to get the installer off your DVD and onto your hard drive. To achieve this, insert the Snow Leopard DVD. When it shows up in the Disk Utility sidebar, (1) click on it, then (2) click New Image in the Disk Utility toolbar. Choose where you want to save it (for the sake of convenience, I put it on my Desktop), then click the Save button. Now go grab yourself a cold drink. This will take some time. When it finishes, move on to the next step.
- Restore the Snow Leopard Install disk image to your thumb drive: Now, in Disk Utility, (1) click on HackintoshInstall (or whatever you called your partitioned thumb drive) and (2) click on Restore. (3) Drag and drop Mac OS X Install DVD.dmg from the sidebar to the Source field, then (4) drag and drop your thumb drive from the sidebar to the Destination field. Now simply (5) click on Restore and enter your password when prompted. Disk Utility will take everything on the Snow Leopard Install DVD and restore that image to your thumb drive—since, like I said above, we’ll be installing Snow Leopard from our thumb drive instead of the DVD. Again, go grab yourself another drink; this will take a few minutes. When it finishes, your thumb drive has basically been turned into a Snow Leopard installation drive.
As I said earlier, the thumb drive needs a little finesse before you can boot the Snow Leopard installer on your PC hardware; let’s apply that finesse now.
Warning: Semi-heavy Terminal work ahead. It’s not that difficult, and I’ve gone into a lot of detail to make it as easy to follow along as possible, but if you’re not at least a little comfortable with the command line, it may make you pretty uncomfortable. Beg or borrow a command line geek for an afternoon, if needed.
- Make sure your thumb drive is still plugged in, open Terminal (/Applications/Utilities/Terminal) and type in:
diskutil listWe’re interested in two pieces of information here. The first is the root identifier for your thumb drive (mine looks like disk2, as you can see in the screenshot). The second is the specific identifier for the portion of the thumb drive that contains the Snow Leopard installer. (Again, see the screenshot.) In my case, the first is disk2 and the second is disk2s2. Yours may vary depending on how many disks are on your system. Copy your identifiers down somewhere. We’ll need them later. - Head to the Chameleon homepage, find the Latest Releases section of the site’s sidebar, and download the latest version of Chameleon. (As of this writing, it’s Chameleon-2.0-RC2-r640.) Uncompress the download and move the Chameleon folder to someplace that’s easy to access. I’m putting it on my Desktop.
- Now, in Terminal, cd to the i386 folder of the Chameleon folder. On my Mac, the command looks like this: (1)
cd /Users/adam/Desktop/Chameleon-2.0-RC2-r640-bin/i386/Yours should look similar if the Chameleon folder is on your Desktop, except your username should replace mine. (Quick shortcut: In Terminal, type cd , then drag and drop i386 folder inside Chameleon-2.0-RC2-r640 to Terminal.) Hit Enter. - You’re going to be running a couple of Terminal commands that will use Chameleon to make your thumb drive friendly to booting up the OS X installer. They are, as follows:(2)
sudo fdisk -f boot0 -u -y /dev/rdisk2IMPORTANT: On your computer, replace rdisk2 with whatever you copied down above. In my case, the thumb drive’s root identifier was disk2, so /dev/rdisk2 is as it should be.After you type in that command and hit Enter, you’ll need to enter your user password to execute it. Do so, then execute the following command, again paying special attention to the disk identifier we took note of above:
(3)
sudo dd if=boot1h of=/dev/rdisk2s2IMPORTANT: As I noted, my Snow Leopard partition was disk2s2, so that command is right for me. You should replace the disk2s2 portion of the command with whatever you noted as the portion of your thumb drive that contains the Snow Leopard installer.
- Now we’re going to place an awesome, custom EFI bootloader on your thumb drive that lets us load into the installer (and into Snow Leopard in general). So first, head over to netkas.org and download the bootloader from the bootloader link. Make sure you download it somewhere convenient. (Again, I’ve just downloaded it to my Desktop.) Now head back into Terminal, where we’re going to copy the boot file to your thumb drive. (One might think that you could just do this using Finder via drag-and-drop, but in this case, doing it via Terminal is necessary.) So, in Terminal, your command should look similar to this:
sudo cp /Users/adam/Desktop/boot /Volumes/HackintoshInstall
The easiest way to do this is simply type in sudo cp , (1) drag and drop the boot file into Terminal, then (2) drag and drop your mounted thumb drive from the desktop into Terminal. (The drag-and-drop method is a quick Terminal trick that pastes the full path to each file or directory.) After that, simply hit Enter. (Enter your password if necessary.) - I know it seems like we’ve already run a marathon, but you’ve got one last step and then it’s relatively smooth sailing from here on. Download Extra.zip, unzip the file, and then drag and drop the Extra folder into your thumb drive. Nothing fancy, a simple drag and drop with your trusty old mouse will do. Once you’ve done that, open up your thumb drive and verify that it looks something like the screenshot below. (Notice the Extra folder, the boot file, and the OS X installer.)
Take a deep breath. By this time, you’ve completed all the hard work. Now it’s time to boot up your machine, tweak your BIOS settings so they’re ready for your OS X install, and then it’s smooth sailing.
Step 2: Set Your BIOS
Before you can boot into or install OS X on your Hackintosh, you’ve got to make some small adjustments to your BIOS. Rather than taking you step by step through every change you need to make, I’ve simply snapped a picture of the relevant BIOS screens and added some notes. Just click through these images and make sure your BIOS settings match up.
MB Intelligent Tweaker (M.I.T) Page One
MB Intelligent Tweaker (M.I.T) Page 2
MB Intelligent Tweaker (M.I.T) Page 3
Standard CMOS Settings
Don’t think there’s anything all that special here.
Advanced BIOS Features
The first entry—Hard Disk Boot Priority—is where you set your thumb drive as the first drive to boot when you’re running the installer.
Set Your Hard Disk Boot Priority
This is a particularly important setting—when you’re booting into the Snow Leopard installer on your thumb drive, make sure that your thumb drive (which should be inserted) is set as the top boot disk. If you decide to add the EFI bootloader to your hard drive after you complete the install, you’ll want to set that hard drive as first in the boot priority.
Integrated Peripherals
The AHCI setting is particularly important, but make sure the rest match up. The last two not pictured are also set to Enabled.
Power Management Setup
S3 is especially important if you want Sleep to work on your Hack.
Step 3: Install Snow Leopard
If you’ve made it this far, the hard part is over. Now it’s time to install Snow Leopard, which—unlike what we’ve done so far—is extremely easy.
Make sure you’ve set the boot priority in your BIOS to boot from your thumb drive (you can see how in this pic), then simply plug your prepared thumb drive into your Hackintosh and power it up. Since screenshots aren’t really an option—and since it’s a fairly easy process—my install instructions come in video format:
The quick version goes like this: Boot into the Snow Leopard installer, format the hard drive you want to install Snow Leopard to (go to Utilities -> Disk Utility, then click on the drive, select 1 Partition, Mac OS X Journaled (Case-Sensitive), give it a name, and make sure GUID Partition Table is set in the Options. After you Apply the new partition, go back to the installer and install like normal to that drive. When you reboot after the install completes, press the arrow keys at the graphical boot menu and select the drive you just installed Snow Leopard to.
A Few Final Tweaks
You’ll notice that, the first time Snow Leopard boots up, you’re not enjoying any sound along with that snazzy intro video. We’ve got one small, but very simple tweak to make to get sound up and running. Here’s how it works:
- Download the Kext Utility, then download this audio kext (a kext is kind of the Mac equivalent of a driver) and unzip it to your Desktop. Once you’ve got both in front of you, drag and drop the ALC889.Fix.kext file onto the Kext Utility. You’ll be prompted to enter your password, so go ahead and do that when you’re prompted.
- Once the Kext Utility finishes running, open up Disk Utility (/Applications/Utilities/Disk Utility.app). Once it loads up, (1) click on your Snow Leopard drive (mine’s called Hack Leopard), then (2) click Repair Disk Permissions.
- Once Disk Utility finishes repairing your disk permissions, just restart. After your computer reboots, your audio should be working like a charm. (If not, open up Sound in your System Preferences and try changing the Output device.)
As things stand on your system right now, you need to have your thumb drive plugged in every time you reboot in order to load the bootloader that allows your Hackintosh to load OS X. There are certain benefits to this (for example, right now you could quite likely unplug this hard drive from your Hackintosh, plug it into a Mac Pro, and it would work just fine), but it can also be a bit of a hassle. At this point, though, you can load the bootloader and other necessary components onto the Snow Leopard hard drive and change that drive to your primary boot drive in your BIOS. All you’ve got to do is head back to the step-by-step bootloader guide above and repeat every step, except this time you’re applying each step to your hard drive rather than your thumb drive.
Congratulations! You’ve Got a Fully Functional Hackintosh
“But for realz,” you ask, “does it actually work well?”
I’ve been using one or another Hackintosh as my main computer for two years now, and while I’ve run into the occasional bump in the road, they’ve generally run extremely well. In fact, things just seem to keep on getting better and better and the current build I’m running (the one I walked you through above) feels like the fastest, most stable build to date.
That’s not to say that you won’t experience an occasional kernel panic—you may very well. But I get crashes on my MacBook Pro, too, and I’ve never felt that my current Hack Pro has any more problems than any other proper Mac I’ve used on a regular basis. That may seem a bit crazy, but it’s true.
As for upgrading—often, you’ll be able to upgrade your Hack Pro without any problems. That said, it’s something you normally need to check on beforehand and you should take all of the upgrade precautions before giving it a go.
* OS X boots in a different way than, say, Windows, using a boot tool called EFI (Extensible Firmware Interface). On store-bought Macs, EFI is loaded on the hardware by default (in fact, in place of the standard BIOS most of us are used to). In order to boot OS X on our non-factory Macs, we need to create our own custom path to EFI.
Huge thanks to stellarola, Lorne, and wiredbynature for all their help in getting me up to speed on installing Snow Leopard on a Hackintosh PC. The Hackintosh community is large and active, and they are awesome.
[…] weeks ago I detailed how to build a Hackintosh with Snow Leopard, start to finish, with a little Terminal work. If you’re not comfortable with command-line hacking, now you can […]
How can I use this guide to install to an AMD board?
i have problems with the GUID partitioning process, when i try to create the GUID partition, the progress bar doesn't fill, i waited about 6 minutes and the process didn't finish, i tried the other 2 partition schemes and both work just fine,
am i doing something wrong or not doing something? does the disk utility of MacOSX have any kind of restrictions?
what i did use:
* Sandisk 8Gb Memory Stick PRO Duo (using a PSP 1001 and then a USB Generic Card Reader)
* iBook G4 PowerPC (with tiger i think)
Thanks in advance